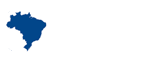Você também é um daqueles que sonha em alcançar o tão sonhado cargo público, mas sofre com a temida disciplina de informática? Ela é uma das que mais assustam os concurseiros, principalmente por ter as famosas "pegadinhas" com termos específicos e atalhos pouco convencionais para quem não tem muita intimdade com as máquinas.
Dentro da disciplina de informática, o que mais preocupa, sem dúvidas, são as questões acerca de Excel. Fórmulas, sinais, nomes, ordem de execução, entre outras particularidades, fazem do programa de planilhas da Microsoft as mais temidas.
Por isso o pessoal do Aprender Excel montou esse mapa do tesouro com as fórmulas mais cobradas em concursos e todos os detalhes que você deve atentar para não perder nenhum precioso ponto no certame. Confira quais são elas a partir de agora:
P.S. Antes de começar, não esqueça de conferir a sessão especial do site, dedicada aos concurseiros. Tem centenas de questões resolvidas e comentadas, atalhos mais cobrados, uma planilha para te ajudar nos estudos, e muito mais. Agora sim, vamos às funções:
Função Soma
A função SOMA calcula o total de todos os números que você especificar como argumentos. Cada argumento pode ser um intervalo, uma referência de célula, uma matriz, uma constante, uma fórmula ou o resultado de outra função. Por exemplo, =SOMA(B4:B8) irá somar todos os números contidos no intervalo de células que compreende de B4 a B8. Um outro exemplo: =SOMA(B4,B5,B7) somará os números contidos nas células B4, B5 e B7.
A sintaxe usada foi =soma(B4:B8) para o primeiro exemplo e =soma(B4;B5;B7) para o segundo. Repare nos sinais, pois eles são fundamentais: sinal de dois pontos (:) significa um intervalo (tudo o que está dentro da referência especificada) e ponto e vírgula (;) significa células individuais.
Função Média
A média, de grande importância no dia a dia é questão certa em seu concurso. Como o nome já diz ela nos dá uma média de valores para aqueles índices especificados. Para fazer isso o Excel irá somar os valores dos elementos relacionados e dividir pela quantidade destes elementos, chegando-se, assim, a um valor médio entre eles.
No nosso exemplo 1 vamos fazer a média de todos os valores, no total são 10 células. Note, portanto, que o Excel vai somar todos os valores e dividir por 10, que é a quantidade de células. A sintaxe do exemplo foi =MÉDIA(B4:B13).
No exemplo 2 vamos selecionar apenas 5 células e então pedir a média entre eles. As células escolhidas foram B5, B8, B11, B13 e B10 e a sintaxe usada foi =MÉDIA(B5;B8;B11;B13;B10). Veja que agora ele somou o conteúdo destas células e dividiu por 5, pois este é o número de células que foram somadas. Veja que novamente fiz uso do ponto e vírgula (;) e dos dois pontos (:) para fazer as devidas identificações.
Dica de concurso 1: Embora os termos da web e da informática em geral ignorem o acento das palavras, o nome da função é mesmo =MÉDIA, com acento na letra E. Se estiver escrita sem o acento, a assertiva estará errada. Não deixe a banca lhe pegar nessa!
Dica de concurso 2: Cuidado com as funções de nomes semelhantes, no Excel existe além da função Média, a função Mediana, representada por =Med, que muita gente faz confusão. Embora os nomes sejam parecidos, a usabilidade delas é muito diferente e o resultado entre aplica uma ou outra irá gerar algo muito diferente do esperado (além de resultar em um erro na correção da prova). Para um maior aprofundamento na função Média, veja este post dedicao exclusivamente à função.
Função Máximo e função Mínimo
Estas funções têm basicamente a mesma utilidade, porém em pontas diferentes. Uma delas retorna o valor máximo e a outra o valor mínimo entre os valores selecionados.
No nosso exemplo primeiro selecionaremos todas as 10 células com valores e pediremos o valor máximo, com a função =MÁXIMO(B4:B13); e no exemplo 2 pediremos o mínimo, com a função =MÍNIMO(B4:B13)
Note ainda que em um terceiro exemplo pediremos o máximo novamente, mas agora apenas das 5 primeiras células e não de todas as 10. Repare que o resultado já é modificado. A função inserida é =MÁXIMO(B4:B8)
Função Maior e função Menor
Diferentemente das funções =Máximo() e =Mínimo() que apresentavam apenas o primeiro e o último número de um intervalo, a função =Maior() e =Menor() permite saber qualquer classificação em uma lista. Por exemplo o terceiro maior valor, oitavo menor, etc.
No exemplo 1 desejamos saber o sexto maior valor na lista de 10 células numeradas. Para isso vamos inserir a função =MAIOR(B4:B13; 6). Veja que nessa função há um diferencial: após selecionarmos a área de seleção B4:B13 temos de inserir o ponto e vírgula (;) e colocar qual a posição desejamos saber, no caso o número 6 indicando a sexta posição.
No exemplo 2 queremos saber o terceiro menor valor, para isso colocaremos a função =MENOR(B4:B13; 3)
Função Se
A função =Se() é a mais famosa e cobrada função condicional do Excel. Através dela informamos os valores (que podem ser texto ou número); estes serão analisados e o resultado será verdadeiro ou falso, de acordo com o teste proposto por você. Para melhorar ela pode desencadear uma segunda função, caso a expressão escolhida caso o resultado for falso ou verdadeiro, por exemplo.
Muito utilizada como complemento em outras funções, ela apresenta, em seu quadro de argumentos, a sequência =SE(teste_lógico; "valor_se_verdadeiro"; "valor_se_falso"), onde:
- teste_lógico - Argumento obrigatório que consiste no valor ou expressão que será avaliado como VERDADEIRO ou FALSO. É o teste a ser feito;
- valor_se_verdadeiro - Argumento opcional, onde o usuário pode escolher qual valor ou expressão retornará caso o resultado do teste_lógico for verdadeiro.
- valor_se_falso - Argumento opcional que possibilita a escolha do valor ou expressão caso o teste_lógico for falso.
Veja esta função como exemplo: =SE(B5>10; "Certo"; "FALSO"),veja que estamos pedindo para que o Excel nos retorne "Certo" caso o valor de B5 for maior que 10, caso contrário exibirá "Falso";
Já no segundo exemplo usamos a função =SE(E(B7>10; B8 Repare que temos a função =Se() mesclada com a função =E(). Neste caso estamos pedindo para o Excel nos retornar "Aprovado" caso o valor de B7 for maior que 10 E B8 for menor que 30. Se apenas 1 destas duas condições for falsa o resultado exibido será "Reprovado". Isto porque estamos usando a função "E" junto, que exige que para um teste seja "verdadeiro" todas as afirmações têm de ser verdadeiras.
Dica: Nunca esqueça de colocar os valores a serem retornados entre aspas. É obrigatório
Dica 2: Para saber mais da função =Se() veja este link
Dica 3: Para saber mais sobre a função =E() e a função =Ou() clique aqui.
Função Cont.se
Esta função serve para contar a quantidade de um certo tipo de dados específico em uma planilha. Com ela você pode refinar sua planilha para que o Excel lhe retorne apenas os valores que você deseja, criando uma "peneira".
Podemos usar, por exemplo, em uma revenda de carro para saber quantas unidades da montadora X há disponível, quantos modelos acima do ano de 2010 ou podemos ainda com a função =cont.ses() buscar por mais de uma referência ao mesmo tempo, ou seja, no caso da revendedora de carros poderíamos usar a função para buscar veículos de tal marca, que sejam acima do ano de 2011 e possuam ar condicionado. A sintaxe da fórmula =Cont.SE() é: =CONT.SE(intervalo de células; "critério ou condição")
Vejamos em nosso exemplo 1 a fórmula usada foi =CONT.SE(B5:B16; ">100"). Repare que estamos pedindo ao Excel que nos diga entre todos nossos valores selecionados (de B5 a B16) quantos são maiores que 100, o resultado é 4 valores.
Veja que essa fórmula não se aplica somente a valores numéricos como também a palavras e letras. Usaremos agora a fórmula =CONT.SE(C5:C16; "fruta") e o Excel nos dirá quantas frutas temos em nossa seleção: 6
Função Cont.ses
Vejamos que essa fórmula é idêntica a anterior em estruturação e utilidade, com o detalhe que esta é usada para casos em que você deseja criar uma seleção "peneirando" com mais de 1 critério.
A fórmula que vamos inserir será =CONT.SES(C5:C16; "Fruta"; D5:D16; "Fresca") Veja que estamos pedindo para nos dizer quantas frutas frescas há em nossa seleção, veja que agora nossa seleção inicial de 6 frutas caiu para quatro, pois as outras 2 estavam passadas.
Você pode adicionar até 255 critérios a sua fórmula =Cont.Ses().
Função Somase
Similar à função anterior, esta daqui ao invés de somar o número de registros que correspondem a um critério específico soma os valores destes registros correspondentes.
Com a função Somase é possível dizer ao Excel o que ele tem de somar, automaticamente, sempre que algum critério pré-determinado pelo usuário for identificado. A sintaxe será =SOMASE(intervalo; critérios; intervalo_soma)
Por exemplo, temos um comerciante de roupas e sua planilha com os valores de venda durante 3 dias. Digamos que ele quer saber quanto vendeu em calças no período. A função a ser escrita será =SOMASE(A2:H15;"calça";B2:H15).
Função Procv
Encontra um valor em uma tabela e retorna o valor da mesma linha, mas de outra coluna específica. A sintaxe é =PROCV(valor_procurado, matriz_tabela, núm_índice_coluna, [procurar_intervalo]) onde:
- Valor_procurado é o que você deseja localizar para fazer as referências posteriores. No exemplo, será a célula C13, pois assim no momento em que mudarmos o número nela, mudaremos na fórmula também;
- matriz_tabela selecionaremos todo o campo de dados, no caso C5:E10;
- num_indice será a COLUNA onde o Excel buscará a correspondência, note que iremos nos referir através de números, usaremos o número 1 para a coluna "número", já que ela é a primeira coluna da matriz, o número 2 para a coluna "Nome", e assim por diante;
e por fim a opção não obrigatória procurar_intervalo onde se você colocar "verdadeiro" o Excel lhe retornará um valor aproximado, caso não ache nada exato, ou se você colocar falso, ele só retornara o valor exato. Caso você não coloque nada (como no exemplo abaixo) ele entenderá como "falso", ou seja, retornará somente o que for exato à busca.
Veja nosso exemplo:
Pedimos para ele nos retornar a coluna 2, referente aos nomes, caso ele encontrasse a referência "6" na primeira coluna, veja agora que mudando o número de busca, muda o resultado, colocaremos o "3":
Função Proch
Função com as mesmas utilidades da anterior, com a diferença que a =Procv() faz uma busca vertical, esta faz na horizontal. Sua sintaxe é =Proch(valor_procurado, matriz_tabela, núm_índice_lin, [procurar_intervalo]).
Repare que selecionamos o intervalo da tabela, colocamos a contagem para exibir a linha 14, que corresponde ao total de vendas, e agora quando digitarmos o nome do funcionário na célula marcada como referência, o Excel nos retornará esse valor:
Função Contar.Vazio
A função =Contar.vazio() permite que você conte dentro de um intervalo a quantidade de células que possuem valores vazios, ou seja, que estão em branco. A sintaxe da fórmula é: =Contar.vazio(Intervalo) Células com fórmulas que retornam "" (texto vazio) também são contadas. Células com valores nulos não são contadas. Veja abaixo:
Para saber mais sobre a função =Contar.vazio() veja este link.
Função Cont.Valores
Ao contrário da função acima, que calculava o número de células vazias (independentemente de ser número ou texto), essa daqui calcula o número de células não vazias e os valores na lista de argumentos. A sintaxe é =Cont.Valores(valor1:valor2) onde valor1; valor2... são os intervalos que pode você pode colocar como referência.
Função Arred
Arredonda um número para um número específico de X dígitos. A sintaxe será =Arred(número,núm_dígitos) onde "número" é o número que você deseja arredondar e "núm_dígitos" especifica o número de dígitos para o qual você deseja arredondar o número. Veja que colocaremos no nosso exemplo, 2 casas decimais:
Repare que se núm_dígitos for definido como 0 (zero), então o número será arredondado para o inteiro mais próximo.
E se núm_dígitos for menor que 0, então o número será arredondado à esquerda do ponto decimal, na proporção do número negativo (-1 arredonda o digito 1 antes da vírgula, -2 o segundo, etc.)
Funções Int
Retorna a porção inteira de um número. A sintaxe é =Int(número). Se número contiver Null, Nulo será retornado. A função Int remove a parte fracionária do número e retornam o valor inteiro resultante. Se o número for negativo, a Int retornará o primeiro número inteiro negativo menor ou igual ao número, pois a função retorna sempre o valor para baixo, tanto se for positivo ou negativo.
Função Concatenar
Agrupa várias sequências de caracteres de texto em uma única sequência de caracteres de texto. A sintaxe é =Concatenar(texto1; texto2;...) Na função podem ser concatenados até 30 itens. Os itens de texto podem ser sequência de caracteres de texto, números ou referências de célula única. Atente para o detalhe que não funciona se você referenciar a um intervalo de células, por exemplo: B5:B8, o correto é B5;B6;B7;B8.
Repare que pode ser usado o símbolo "e comercial" (&) como o operador do cálculo. Esse método, embora não seja uma função, pode também ser usado para conseguirmos o mesmo resultado da função concatenar. Veja:
Veja mais sobre a função =Concatenar aqui nesta aula.
Função Localizar
Retorna o número do caractere no qual uma sequência de caracteres ou de texto específica é primeiro encontrada, começando com núm_inicial. Sua sintaxe é =Localizar("texto_procurado", no_texto, [núm_inicial]) onde:
- Texto_procurado é o texto que você deseja localizar. Sempre entre aspas, pois não é valor numérico e sim, de texto.
- No_texto é o texto no qual você deseja localizar o texto_procurado.
- Núm_inicial significa o número do caractere em no_texto no qual você deseja iniciar a pesquisa. Se você quiser pesquisar desde o início, use valor 1.
O resultado foi "6" pois o texto "de" aparece a partir do 6º caractere na frase escolhida. Veja que espaços são contados como caractere.
Agora veja como ficaria a pesquisa se especificarmos o caractere 8 como início da busca. Seguimos procurando o texto "de" no texto "Time de futebol". Porém, se começarmos a contar a partir do 8º caractere o texto "de" não será encontrado, gerando assim um erro de valor.
Saiba que é permitido usar os caracteres curinga — ponto de interrogação (?) e asterisco (*) em texto_procurado caso deseje incrementar e especificar ainda mais a busca.
Veja mais sobre a função =Localizar aqui nesta aula e mais sobre os caracteres curinga nesta aula.
Função Tempo
Retorna o número decimal para uma determinada hora. Se o formato da célula era Geral antes de a função ser inserida, o resultado será formatado como uma data. O número decimal retornado por TEMPO é um valor que varia de 0 (zero) a 0,99999999, representando as horas de 0:00:00 (12:00:00 AM) a 23:59:59 (11:59:59 PM). A sintaxe é =Tempo(hora; minuto; segundo)
Hora é um número de 0 (zero) a 32767 que representa a hora. Qualquer valor maior que 23 será dividido por 24 e o restante será tratado como o valor de hora. Por exemplo, =Tempo(27;0;0) convertido em (3;0;0) ou 3:00 PM.
Minuto é um número de 0 a 32767 que representa o minuto. Qualquer valor maior que 59 será convertido em horas e minutos. Por exemplo, =Tempo(0;750;0) convertido em (12;30;0) ou 12:30 PM.
Segundo é um número de 0 a 32767 que representa o segundo. Qualquer valor maior que 59 será convertido em horas e minutos. Por exemplo, =Tempo(0;0;2000) convertido em (0;33;22) ou 12:33:20 AM.
Função Númsemana
Retorna o número que indica onde se encontra a semana, numericamente, em um ano. Sua sintaxe é =Númsemana(núm_série; tipo_retorno) onde:
- Núm_série é uma data na semana (as datas devem ser inseridas com a função DATA ou como resultado de outras fórmulas ou funções, no formato aaaa/mm/dd). Poderão ocorrer problemas se as datas forem inseridas como texto.
- Tipo_retorno é um número que determina em que dia a semana começa. O valor padrão é 1.
Pessoal, estas são as funções mais cobradas em concursos. Estude-as, domine-as e garanta aqueles pontinhos importantíssimos na hora da prova. Deixe seu comentário se gostou das dicas ou mais sugestões que podem ajudar os concurseiros. Valeu!
Não quer perder nenhum concurso? Veja a lista de todos clicando em nossos links abaixo: