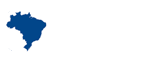Certamente, você já deve ter se deparado com as famosas normas da ABNT, as quais, para muitos estudantes, parecem um 'bicho de 7 cabeças'. No entanto, o que muitos desconhecem é que é possível utilizá-las de forma descomplicada e eficaz.
As regras da ABNT são amplamente empregadas na produção de artigos científicos, trabalhos de conclusão de cursos, relatórios, dissertações de mestrado e teses de doutorado, entre outros tipos de documentos acadêmicos. Elas servem como um guia essencial para estudantes, pesquisadores e professores na elaboração e apresentação de seus trabalhos acadêmicos.
Embora a sigla "ABNT" possa provocar um leve arrepio em alguns, não há necessidade de temê-la. Com as orientações adequadas e as ferramentas apropriadas, é possível utilizá-las de maneira prática e eficiente, garantindo que seus trabalhos atendam aos padrões de qualidade e formatação exigidos.
As normas ABNT
A Associação Brasileira de Normas Técnicas - ABNT, é uma instituição sem fins lucrativos, fundada em 1940, cujo propósito principal é estabelecer e disseminar padrões e regulamentos que orientam práticas, produtos e serviços em diversos segmentos da indústria, comércio e setor de serviços no Brasil.
Quando se trata de trabalhos acadêmicos, a ABNT define padrões de formatação e estruturação de documentos, tais como monografias, dissertações, teses, artigos científicos e outros tipos de trabalhos acadêmicos. O intuito dessas normas é promover uniformidade e coerência na apresentação de documentos acadêmicos, simplificando a compreensão, leitura e avaliação desses materiais.
Para auxiliar na compreensão e aplicação dessas normas, compilamos informações valiosas e um guia passo a passo sobre como formatar o seu trabalho acadêmico sem complicações. Vale ressaltar que utilizamos exemplos com base no software Office 2019, tornando o processo ainda mais acessível e descomplicado.
Elementos obrigatórios e opcionais de um trabalho acadêmico
Para entender melhor como formatar o seu trabalho acadêmico, é imprescindível conhecer a estrutura e os principais elementos obrigatórios e opcionais que farão parte deste trabalho:
Parte Externa
Parte Interna
- Elementos pré textuais
- Elementos textuais
- Elementos pós textuais
Parte Externa
- Capa- Obrigatório;
- Lombada (opcional);
Parte interna - Elementos pré textuais
- Folha de Rosto - Obrigatório;
- Errata - Opcional;
- Folha de Aprovação - Obrigatório;
- Dedicatória (s) - Opcional;
- Agradecimentos (s) - Opcional;
- Epígrafe (opcional);
- Resumo na língua vernácula (obrigatório);
- Resumo em língua estrangeira (obrigatório);
- Lista de ilustrações (opcional);
- Lista de tabelas (opcional);
- Lista de abreviaturas e siglas (opcional);
- Lista de símbolos (opcional);
- Sumário (obrigatório);
Parte interna - Elementos textuais
- Introdução
- Desenvolvimento
- Conclusão
Parte Interna - Elementos pós textuais
- Referências (obrigatório);
- Apêndice(s) (opcional);
- Anexo(s) (opcional);
- Glossário (opcional);
- Índice (opcional).
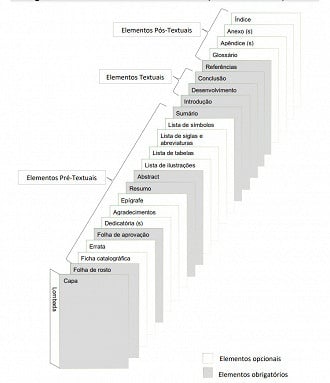
Formatação do texto ABNT 2024
- Fonte: Times New Roman ou Arial, tamanho 12;
- Alinhamento: Texto deve ser Justificado;
- Margens: Devem ser de 3 cm superior e esquerda e 2 cm inferior e direita;
- Espaçamento: 1,5 cm no texto e 1,0 cm para citações com mais de três linhas;
- Papel: Formato A-4 (210 x 297 mm).
As margens, a orientação do documento e o formato do papel podem ser selecionados na aba layout:
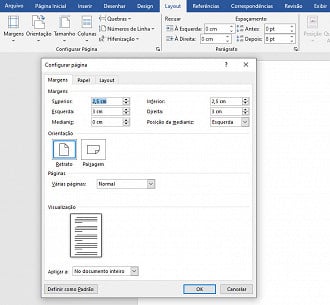
Capa de Trabalho Acadêmico
A elaboração de uma capa para um trabalho acadêmico, de acordo com as normas ABNT, envolve alguns elementos específicos. A seguir, vamos explicar como criar uma capa de trabalho acadêmico de acordo com as diretrizes da ABNT NBR 14724:
Elementos da Capa:
- Instituição: Nome da instituição de ensino (por exemplo, "Universidade XYZ").
- Autor: Seu nome, centralizado abaixo do título.
- Título do Trabalho: Título do seu trabalho em letras maiúsculas, centralizado na página.
- Subtítulo (se houver): Caso o trabalho tenha um subtítulo, ele deve ser apresentado logo abaixo do título principal, também centralizado.
- Cidade e Ano: Na parte inferior da capa, alinhe à direita a cidade da instituição e o ano de submissão/trabalho.
Folha de Rosto
- Nome do autor: Seu nome, centralizado na parte superior da página.
- Título do trabalho: Centralizado abaixo do nome do autor, em letras maiúsculas. Se houver um subtítulo, ele deve ser colocado logo abaixo do título principal.
- Natureza do trabalho: Informe se é uma "Monografia", "Dissertação" ou "Tese", conforme a natureza do seu trabalho acadêmico.
- Nome da instituição: Nome da instituição de ensino onde o trabalho será apresentado.
- Objetivo do estudo (Ex.: Obtenção do título de graduado em Engenharia Ambiental);
- Nome do orientador: Nome do professor orientador, indicando sua função.
- Local (cidade): Cidade onde o trabalho será apresentado.
- Ano: Ano de submissão do trabalho.
Atenção! É importante lembrar que algumas instituições de ensino ou departamentos podem ter diretrizes específicas para a formatação de capas, por isso, é importante consultar as orientações fornecidas pela instituição ou professor.
Como inserir o número de páginas?
Conforme a ABNT NBR14724, a numeração deve aparecer a partir da primeira página do texto, neste caso a introdução. Porém, os números só devem ser contados a partir da folha de rosto e seguir até os elementos pós-textuais.
O número da página deve ter tamanho 10 e fica localizado na lateral direita e na parte de cima da folha, com borda de 2 cm.
Confira o passo a passo para inserir número de páginas:
- Abra o seu documento no Microsoft Word.
- Clique na guia "Inserir" na parte superior da janela.
- No grupo "Cabeçalho e Rodapé", clique em "Número de Páginas". Você verá uma lista de opções de formatação de números de páginas.
- Selecione a opção desejada. Isso pode incluir a posição (superior da página, inferior da página), o formato (número de página simples, número de página e capítulo, etc.), entre outros.
- O número de páginas será automaticamente inserido no local escolhido.
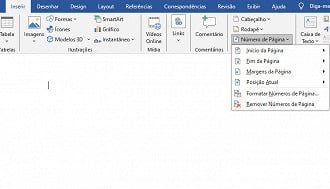
Qual o tamanho da margem e do espaçamento?
O padrão para trabalhos acadêmicos estabelece margens de 3 cm no topo e à esquerda, e 2 cm na margem inferior e à direita.
- Na faixa de opções, vá para a guia "Layout"
- No grupo "Configurar Página," você verá a opção "Margens."
- Ao clicar nela um menu suspenso será exibido com várias opções de margens predefinidas, como Normal, Estreita, Larga, etc. Você pode escolher uma dessas opções se elas atenderem às suas necessidades. Caso contrário, selecione "Margens Personalizadas" no final do menu suspenso.
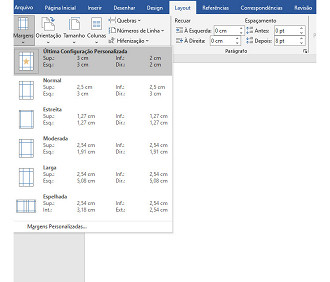
O espaçamento pode ser definido em dois casos diferente:
- Durante o corpo do texto, o espaçamento entre linhas deve ser de 1,5,
- Em citações com mais de três linhas, referências, legendas e em alguns resumos esse número será de 1,0.
Veja como alterar os espaçamentos:
- Selecione o texto para o qual você deseja alterar o espaçamento entre linhas.
- Na guia "Página Inicial" na faixa de opções, encontre o grupo "Parágrafo".
- No grupo "Parágrafo", você verá um ícone que parece duas setas para cima e duas setas para baixo, representando o espaçamento entre linhas. Clique na pequena seta ao lado desse ícone.
- Um menu suspenso será exibido com opções de espaçamento entre linhas. Você pode escolher entre "Simples", "1,5 linhas" ou "Duplo", ou selecionar "Opções de Linhas" para personalizar o espaçamento.
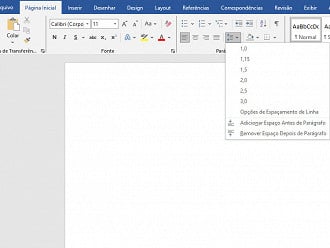
Onde inserir a nota de rodapé?
A nota de rodapé é comumente utilizada como indicativo de referência ou como nota explicativa. No primeiro caso, ela serve para fornecer informações detalhadas sobre a fonte da citação ou referência presente no texto, incluindo o autor, título da obra, editora, ano de publicação, página, entre outros elementos relevantes.
No segundo caso, as notas explicativas são usadas para fornecer esclarecimentos adicionais sobre o conteúdo do texto, como definições de termos técnicos, informações contextuais ou observações que enriquecem a compreensão do leitor sobre o assunto em questão.
Veja o passo a passo de como inserir uma nota de rodapé:
- Posicione o cursor no local do texto onde deseja inserir a nota de rodapé.
- Na guia "Referências", localizada na parte superior do programa, clique em "Inserir Nota de Rodapé"
- O Word irá inserir automaticamente uma nota de rodapé no final da página atual e colocar o cursor na área de edição da nota de rodapé. Você pode digitar o texto da nota de rodapé nessa área.
- Quando terminar de escrever a nota de rodapé, você pode simplesmente clicar em qualquer lugar no texto principal do documento para retornar a ele. O Word ajustará automaticamente o número da nota de rodapé e o associará ao texto correspondente no corpo do documento.
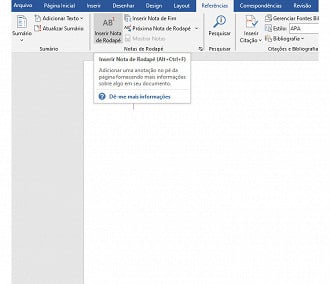
Como montar um sumário?
O sumário é constituído da enumeração das divisões e seções do trabalho acadêmico. A ABNT NBR 6027 é a norma que define como deve ser feito o sumário em trabalhos acadêmicos e documentos técnicos.
Para montar um sumário é necessário seguir alguns passos e normas que definem sua estrutura. Primeiramente, é preciso certificar-se de que seu documento está corretamente estruturado, com os títulos das seções e subseções formatados conforme as normas da ABNT. Isso significa usar estilos de título específicos para cada nível de seção, como "Título 1" para seções primárias, "Título 2" para seções secundárias, etc.
A formatação do sumário segue a definição da fonte Times New Roman ou Arial e tamanho 12. A palavra "sumário" deve ser centralizada, em caixa alta e possuir as mesmas características de um título primário, em relação ao tipo de fonte, tamanho e negrito.
Veja um exemplo:
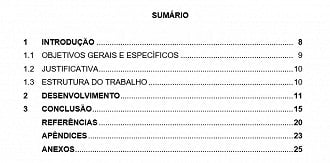
Passo a passo para inserir um Sumário:
- Posicione o cursor onde deseja inserir o sumário, geralmente no início do documento após a capa e as páginas iniciais.
- Na faixa de opções do Word, vá para a guia "Referências" no topo da janela.
- Clique no ícone "Sumário". O Word oferecerá várias opções de estilos de sumário predefinidos. Escolha o que melhor se adequa ao seu documento.
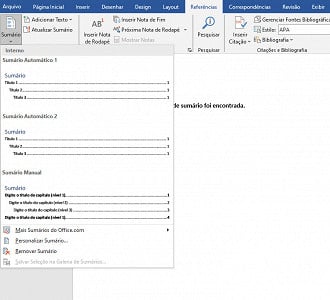
Atualize o Sumário:
O Word criará automaticamente o sumário com base na estrutura do seu documento. Se você fizer alterações na estrutura do texto, poderá atualizar o sumário da seguinte maneira:
- Clique com o botão direito na área do sumário.
- Selecione "Atualizar campo" no menu suspenso.
- Escolha "Atualizar a Tabela inteira" para que todas as entradas sejam atualizadas.
Para alterar o formato do sumário, clique com o botão direito na área do sumário e selecione "Editar Campo". Aqui você pode modificar a formatação, como fonte, tamanho, estilo e alinhamento.
Como fazer uma citação?
A ABNT recentemente realizou a sua mais nova atualização no que diz respeito às citações. Conforme a NBR 10520 existem diferentes tipos de citação, podem ser elas:
Citação Direta:
- Usada quando você reproduz exatamente as palavras de um autor ou fonte original em seu próprio texto.
- É colocada entre aspas duplas (" ") ou, em caso de citações longas, pode ser destacada com recuo (parágrafo recuado) e espaçamento simples.
- Deve ser indicado claramente a fonte da citação, incluindo o sobrenome do autor, o ano de publicação e o número da página (quando aplicável).
Exemplo: Segundo Smith (2010), "A educação é a chave para o progresso da sociedade".
Citação Indireta:
- Usada quando você parafraseia ou reescreve as ideias de um autor ou fonte original em suas próprias palavras.
- Não é colocado entre aspas, mas ainda é necessário indicar a fonte da qual as ideias foram retiradas.
- Geralmente, será incluso o sobrenome do autor e o ano de publicação na citação indireta.
Exemplo: De acordo com o estudo de Smith (2010), a educação desempenha um papel fundamental no avanço da sociedade.
Citação de Citação (ou Citação Indireta de Citação):
- Ocorre quando você não teve acesso direto à fonte original, mas está citando uma informação ou citação que foi tirada de outra fonte.
- Deve indicar tanto a fonte original quanto a fonte intermediária na sua referência.
Exemplo: Segundo Jones (2015, citado por Smith, 2018), "A pesquisa científica desempenha um papel crucial no avanço da sociedade".
Mudanças em 2023 - Citação
Vale ressaltar que, anteriormente, o nome do autor nas citações era escrito em letras maiúsculas, porém, a partir de 2023, essa regra foi alterada, passando a exigir apenas a inicial em maiúsculo. Importante destacar que essa mudança não se aplica às referências bibliográficas.
Outra regra que mudou foi em citações acima de três linhas, que anteriormente exigia recuo de 4 cm para direita, hoje, já não é mais obrigatório.
A pontuação final passa agora para o final da frase e não mais para o final da citação. Por exemplo:
"As reuniões de trabalho realizadas presencialmente foram migradas para a forma on-line, por videoconferência" (5, p. 11).
Como formatar as Referências?
Encerrou o texto e agora é hora de inserir as referências, mas não sabe por onde começar? É importante lembrar que as referências são as publicações que foram citadas ao longo do texto. Então, basta reunir todos os documentos e materiais que serviram de apoio para o seu trabalho.
Conforme as normas técnicas NBR 6023, a forma como será referenciado depende do material utilizado para consulta ou citação, neste caso, podem ser artigos, livros, redes sociais, jornais, entre outros.
Para cada conteúdo, há uma forma diferente de referência. Veja os exemplos:
| CONTEÚDO | REFERÊNCIA |
| Livro | ÚLTIMO SOBRENOME, Primeiro nome do autor. Título. Local de publicação: Editora, ano de publicação. |
| Artigo científico | SOBRENOME, Nome. Título: subtítulo (se houver). Ano de publicação. Número de folhas ou volumes. Categoria (área de concentração) - Instituição, Local, ano de defesa. |
| Revista ou jornal | SOBRENOME, Nome abreviado. Título do artigo. Nome da Revista, Local de publicação, número do volume, páginas, mês e ano de publicação. |
| Site | SOBRENOME, Nome. Título da matéria. Nome do site, ano. Disponível em: link de acesso. Acesso em: data de acesso. |
| Redes sociais | ÚLTIMO NOME, Primeiro nome (ou o nome da empresa). Texto da publicação. Cidade, dia, mês. ano. Nome da rede social: @nome de usuário. Disponível em: link. Acesso em: data de acesso. |
| Podcast | NOME DO PODCAST: título do episódio. Entrevistado: nome da entrevistado. Entrevistador: nome do entrevistador. Local: produtora, dia, mês e ano. Podcast. Disponível em: link do podcast. Acesso em: data que você acessou. |
| Filme ou série | Título (Primeira palavra em CAIXA ALTA). Diretor/produtor. Local: Produtora, ano. Disponível em: link do vídeo. Acesso em: data do acesso. |
A formatação das referências segue dois espaços simples, alinhamento à esquerda e distribuição em ordem alfabética.
Siga o Ache Concursos no G o o g l e News e receba alertas e as principais notícias sobre concursos, empregos, estágios, governo e benefícios sociais.
😕 Poxa, o que podemos melhorar?
😃 Boa, seu feedback foi enviado!
✋ Você já nos enviou um feedback para este texto.